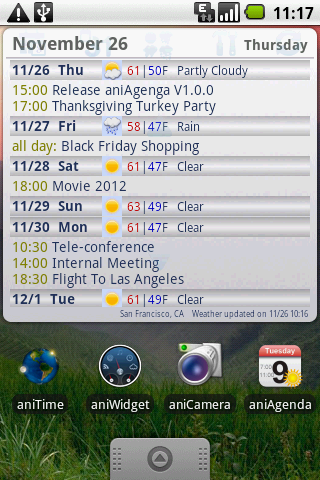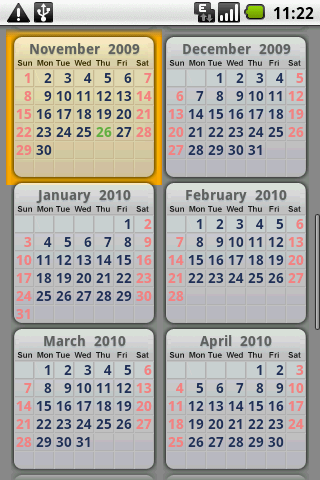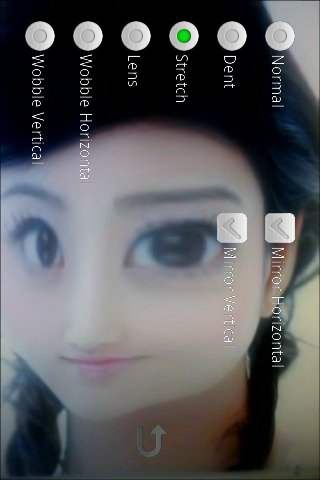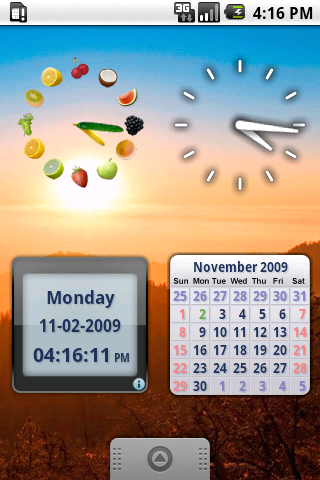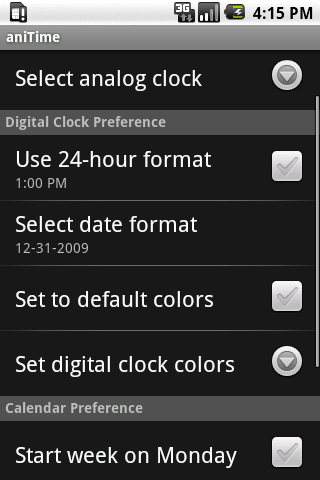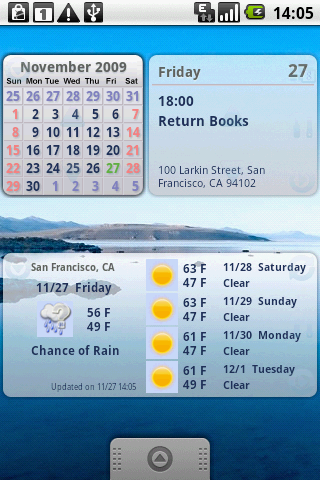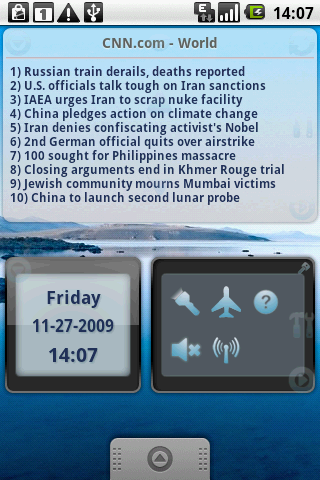![]()

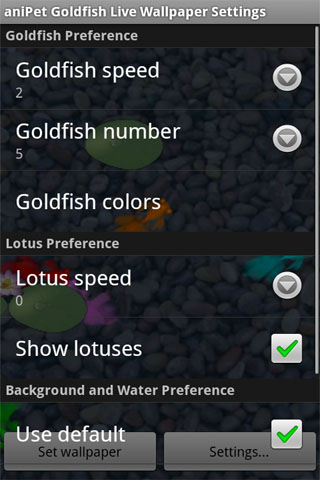
aniPet is a live wallpaper series for animated pets, designed for Android platform v2.1 and later versions.
aniPet Goldfish is the 1st live wallpaper of aniPet series, it simulates goldfish swimming in a pond with lotuses. You could select the number of goldfish in the pond, change the speed, customize their colors, feed the goldfish, and move around the lotuses.
How to set aniPet Goldfish Live Wallpaper:
Running aniPet Goldfish as a normal application only gives you the help page with the usage and version information.
To set aniPet Goldfish as your live wallpaper, take the following steps:
1) Long press in an empty area of your Home screen, the “Add to Home screen” dialog will pops up, select “Wallpapers”. Or you could press the MENU button, then select “Wallpaper” from the option menu.
2) From the “Select wallpaper from” dialog, select “Live wallpapers”.
3) Select the “aniPet Goldfish” from the live wallpaper list.
4) Within the “aniPet Goldfish” preview screen
a) press “Settings” button to go to Preference Setting dialog.
You could select the number of goldfish (1-5) to be added in the pond, set the goldfish speed, change the color of each goldfish, and even change water color if you want.
Press the BACK button to return to the preview screen.
b) press the “Set wallpaper” button to set “aniPet Goldfish” as your live wallpaper.
How to use aniPet Goldfish Live Wallpaper
To move around the lotus: First tap on the lotus to select it, the selected lotus turns to red, then touch down and move to relocate it.
To feed the goldfish: Tap on any empty area without lotus, different food will drop down to the pond.
More features coming soon.
Optimized for battery usage.
Update:
v1.1.0 is released on 3/13/10, which includes following modifications:
1) Added support for Droid ESE53.
2) Added option for goldfish speed.
v1.2.0 is released on 3/21/10, which includes following modifications:
1) Added ripple effect.
2) Modified the default background.
3) Modified Settings to include following options:
* Lotus moving speed and visible switch
* Water tranaparency
* Change background option and use default background option (You could now pick any photo/image as the background)
v1.3.2 is released on 4/15/10, which includes following modifications:
1) Added butterfly and dragonfly which appear randomly.
2) Added an option to show/hide butterfly and dragonfly animation.