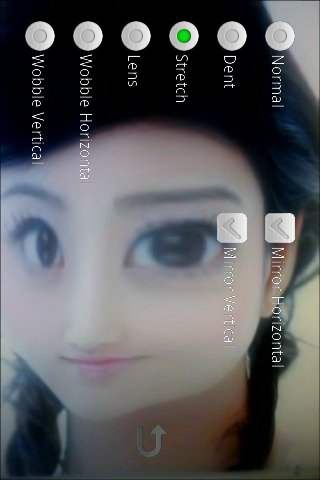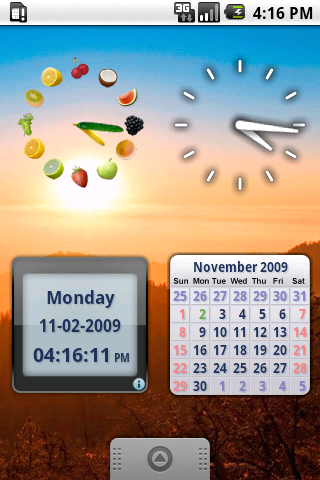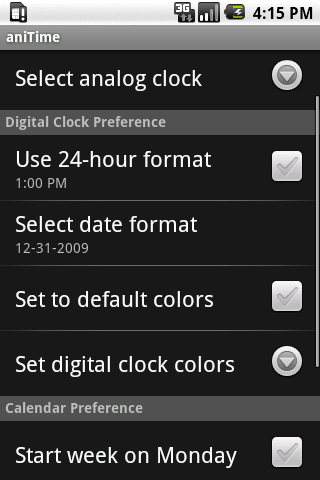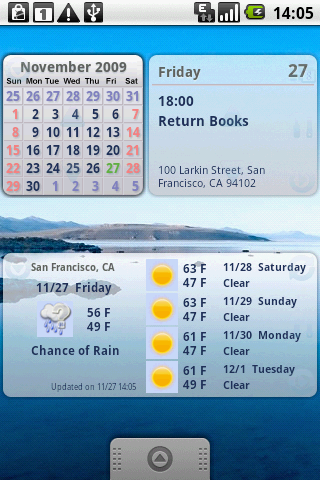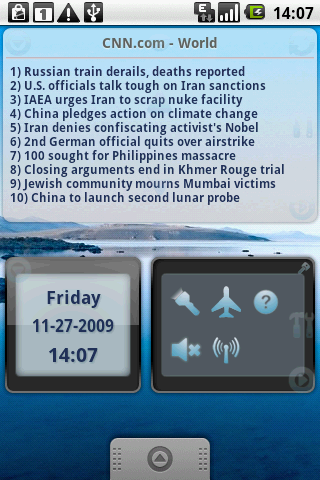![]()
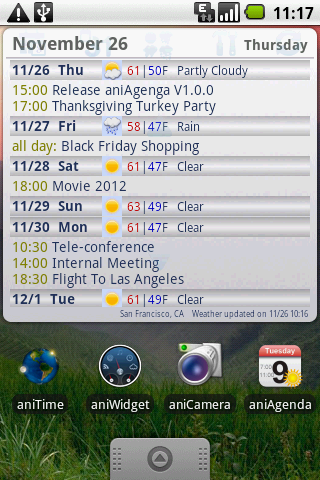
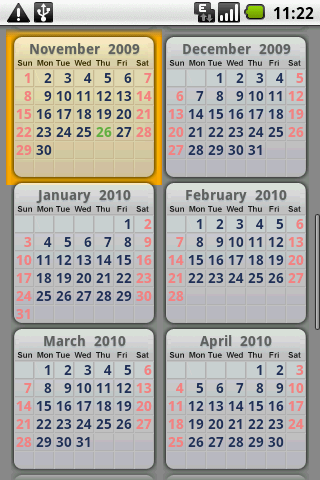
aniAgenda is a 4×3 agenda widget for your Home screen, it lists 1-week agenda from the Google Calendar along with the weather information. Its translucent buttons provide easy access to the Google Calendar, pure weather page, or the 2-year month by month calendar grid view.
Within the agenda displayed in aniAgenda widget, press the upper part of the agenda to page one-day up, press the lower part to page 1-day down.
There are 5 translucent buttons listed in the header part, from left to right, they are:
* Google Calendar button: directly launches the Google Calendar application.
* Grid Calendar button: displays 2-year month by month calendar in a scrolled grid view.
* Weather button: displays 6-day weather is a pop up dialog for easy reading.
* Preference button: launches the Preferences settings to change the options, including set up your weather city.
* Refresh button: updates the agenda and weather immediately.