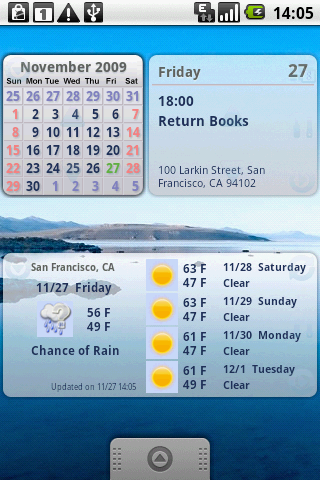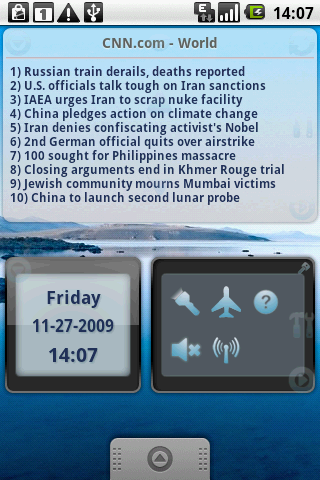![]()
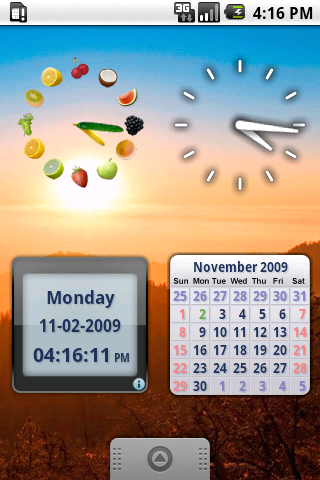
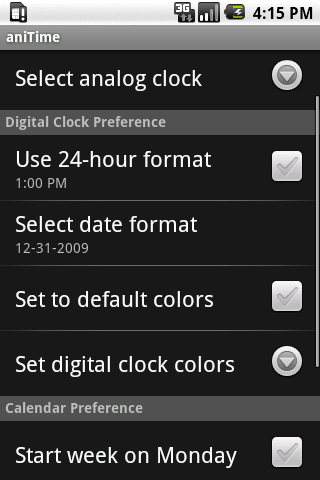
aniTime is a lite version of aniWidget priced at $0.99.
It is a 2×2 widget providing anglog/digital clock & clendar, one touch to switch.
aniTime has 3 screens, including Analog Clock, Digital Clock, and Calendar.
1. Analog Clock screen
Click the Analog Clock will switch to Digital Clock.
2. Digital Clock screen
Click Digital Clock will switch to Calendar.
Click the “Info” icon on the bottom-right corner to launch Preference Settings.
Within Preference Settings, you could change the Analog Clock themes (6 themes available), set your favorite settings for Digital Clock and Calendar, such as change the displayed text colors, etc.
3. Calendar screen
Click the header part of the Calendar will switch to Analog Clock.
Click the upper part for previous month, click the lower part for next month.